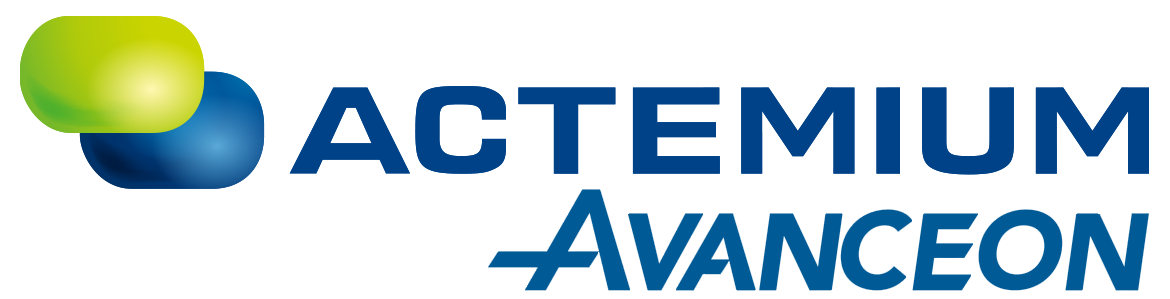Here at Avanceon, we’ve been developing solutions for our customers for a long time. And in the process, we’ve run into – and solved – many “interesting” technical challenges. We’ll share some of the more generally applicable ones on this page: after all, if we already have a solution, why should you have to develop your own?
Finding anything in an Intouch Application
Full Info
Issue:
User is unable to figure out how / where things happen in InTouch
Resolution:
Cross reference is an awesome tool to use that will show you anywhere a tag is used (whether that’s on a script, in an animation somewhere, etc.).
It’s super handy and the latest versions can sort by different things (like Window Name) so you can easily see how many (and which) windows a certain tag appears on. Just make sure you use “Special -> Update Use Counts” first, so that the application reindexes / finds everything so that the cross-reference is accurate. You can skip this step, but the cross-reference will be only as good as when you last ran the Update Use Counts.
What if you’re searching for an indirect name build or screen call or something else that isn’t directly tag based? By using “File -> Print in WindowMaker,” you can print out every single object, script, call, graphic, etc. and do a text search for whatever you are looking for.
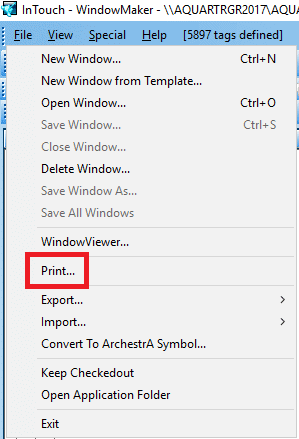
If you want everything, make sure you select every possible checkbox and inclusive radio button option, or you can pick just certain screens, scripts, etc. you want to search through.
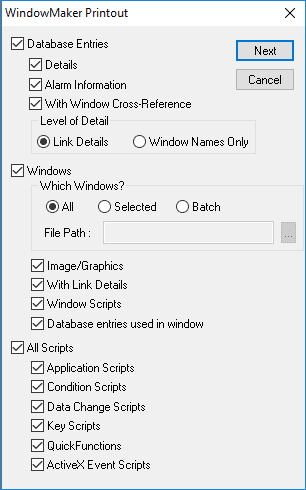
From there InTouch will look to the locally installed printers for the output. I would recommend installing some kind of text-based printer driver so that you can print to a text file and do a simple search that way. Unfortunately, printing to PDF produces a graphic instead of text, rendering the words unsearchable. You can also pick the HTML option at the bottom; it just puts each window, etc. in its own HTML file. It will create the one you name as the main file and then have links to all of the ones it created. In this manner you have to search each individual HTML file as opposed to just one big text file with the text printer driver.
From there you can search for your Window name or “.name =” or “Galaxy:” or any of the other bits / phrases that will help you identify what you are looking for. Similar to cross reference it kicks out the X,Y coordinates for any graphical elements and animations that exist so it’s relatively easy to find in the application once you locate it in the print file.
User is unable to figure out how / where things happen in InTouch
Resolution:
Cross reference is an awesome tool to use that will show you anywhere a tag is used (whether that’s on a script, in an animation somewhere, etc.).
It’s super handy and the latest versions can sort by different things (like Window Name) so you can easily see how many (and which) windows a certain tag appears on. Just make sure you use “Special -> Update Use Counts” first, so that the application reindexes / finds everything so that the cross-reference is accurate. You can skip this step, but the cross-reference will be only as good as when you last ran the Update Use Counts.
What if you’re searching for an indirect name build or screen call or something else that isn’t directly tag based? By using “File -> Print in WindowMaker,” you can print out every single object, script, call, graphic, etc. and do a text search for whatever you are looking for.
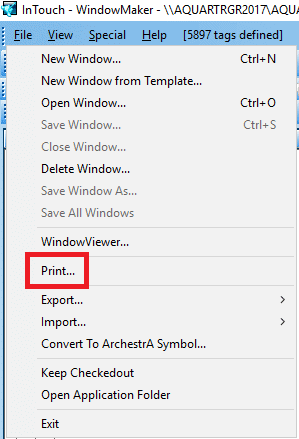
If you want everything, make sure you select every possible checkbox and inclusive radio button option, or you can pick just certain screens, scripts, etc. you want to search through.
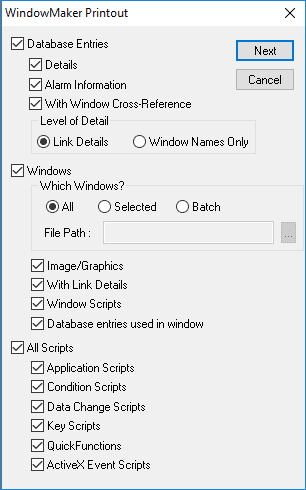
From there InTouch will look to the locally installed printers for the output. I would recommend installing some kind of text-based printer driver so that you can print to a text file and do a simple search that way. Unfortunately, printing to PDF produces a graphic instead of text, rendering the words unsearchable. You can also pick the HTML option at the bottom; it just puts each window, etc. in its own HTML file. It will create the one you name as the main file and then have links to all of the ones it created. In this manner you have to search each individual HTML file as opposed to just one big text file with the text printer driver.
From there you can search for your Window name or “.name =” or “Galaxy:” or any of the other bits / phrases that will help you identify what you are looking for. Similar to cross reference it kicks out the X,Y coordinates for any graphical elements and animations that exist so it’s relatively easy to find in the application once you locate it in the print file.
TagViewer in InTouch
Full Info
Issue:
User can’t see the values of tags, their quality information, their reference, etc., due to lack of an ObjectViews in InTouch.
Resolution:
Use WWClient, an older utility that acts as a test client so that you can confirm whether or not you have communication through a DA or OIServer and into the PLC. This is a great tool for determining if a communications issue is on the PLC/IO server side or on the (InTouch, etc.) application side.
In more recent versions of InTouch, that functionality has been embedded into something called Tag Viewer. You have to configure it in WindowViewer and then launch it from a running session, but it allows you to browse the existing, running Tagname dictionary as well as add your own references.
In order to utilize Tag Viewer, you first have enable it on the Home tab of the WindowViewer configuration (under Special -> Configure -> WindowViewer) and give it an Access Level for security enablement (i.e. what does the Access Level have to equal or be greater than in order for a user to launch TagViewer).
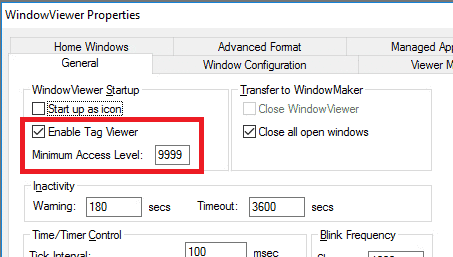
Once TagViewer is enabled, you also need to make it available in the menu tree to select. Go to the Window Configuration tab and make sure (at least) Menu Bar, Special and then TagViewer are all selected.
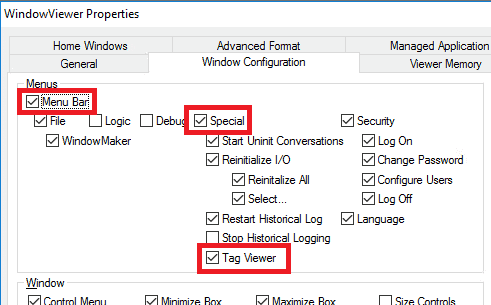
Keep in mind that any dynamic hiding/locking of the menu bar, etc. will need to be overcome in order to access the commands when WindowViewer is running. As long as the Alt key is functioning, you should be able to use Alt-F to get to File in the menu bar and then tab over to Special and down from there.
User can’t see the values of tags, their quality information, their reference, etc., due to lack of an ObjectViews in InTouch.
Resolution:
Use WWClient, an older utility that acts as a test client so that you can confirm whether or not you have communication through a DA or OIServer and into the PLC. This is a great tool for determining if a communications issue is on the PLC/IO server side or on the (InTouch, etc.) application side.
In more recent versions of InTouch, that functionality has been embedded into something called Tag Viewer. You have to configure it in WindowViewer and then launch it from a running session, but it allows you to browse the existing, running Tagname dictionary as well as add your own references.
In order to utilize Tag Viewer, you first have enable it on the Home tab of the WindowViewer configuration (under Special -> Configure -> WindowViewer) and give it an Access Level for security enablement (i.e. what does the Access Level have to equal or be greater than in order for a user to launch TagViewer).
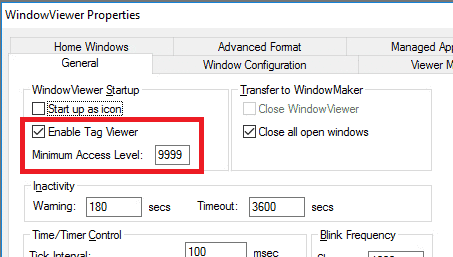
Once TagViewer is enabled, you also need to make it available in the menu tree to select. Go to the Window Configuration tab and make sure (at least) Menu Bar, Special and then TagViewer are all selected.
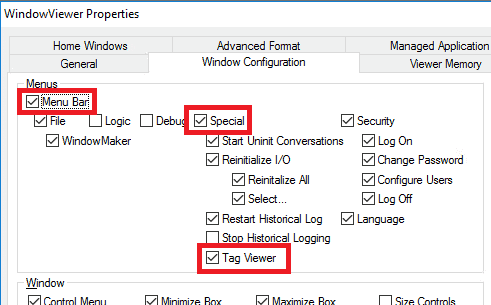
Keep in mind that any dynamic hiding/locking of the menu bar, etc. will need to be overcome in order to access the commands when WindowViewer is running. As long as the Alt key is functioning, you should be able to use Alt-F to get to File in the menu bar and then tab over to Special and down from there.
Wonderware and SQL Server Licensing
Full Info
Issue: Bundling and Licensing of Microsoft MSSQL Server with Wonderware Software
Installing MSSQL Server with Wonderware software requires an understanding of how Wonderware bundles the server and what the licensing issues are.
Resolution:
Wonderware System Platform 2014 R2 is bundled with MSSQL Server 2012 SP1. However, this bundling only comes with the physical Wonderware media (there is a separate SQL disc in the box). If you download Wonderware Software from the WDN website, you will not get SQL Server along with it, as Wonderware is not authorized to distribute SQL via the website.
The SQL Server 2012 SP1 copy included with the Wonderware physical media is licensed by an OEM agreement that Wonderware has with Microsoft. Because it is an OEM license it does not come with a physical Microsoft license certificate; however, the product key on the SQL Server CD is the same for all bundled SQL Server discs included in any box certificate license. Therefore, if you need to install SQL Server on a machine for use with Wonderware, you can do so using any physical SQL Server installation CD included with the Wonderware Software.
If you are using SQL with System Platform, you can use that CD to install SQL on all the servers in the system that require SQL (GRNode, Historian, InBatch, etc.)
Note that standalone MES, Workflow or Wonderware Enterprise Integrator (i.e. w/o System Platform) are no longer covered by Wonderware’s OEM agreement with Microsoft, A separate SQL license is required.
You must install MSSQL before you install any Wonderware components. If you do not install SQL Server 2012 SP1 (or another version) first, you will be prompted by the Wonderware software to install SQL Express.
However, if you are using MES, Workflow or WEI with System Platform you can use the OEM disc to install the required SQL and be licensed.
For Additional Information:
Wonderware Software Technical Specifications
Installing MSSQL Server with Wonderware software requires an understanding of how Wonderware bundles the server and what the licensing issues are.
Resolution:
Wonderware System Platform 2014 R2 is bundled with MSSQL Server 2012 SP1. However, this bundling only comes with the physical Wonderware media (there is a separate SQL disc in the box). If you download Wonderware Software from the WDN website, you will not get SQL Server along with it, as Wonderware is not authorized to distribute SQL via the website.
The SQL Server 2012 SP1 copy included with the Wonderware physical media is licensed by an OEM agreement that Wonderware has with Microsoft. Because it is an OEM license it does not come with a physical Microsoft license certificate; however, the product key on the SQL Server CD is the same for all bundled SQL Server discs included in any box certificate license. Therefore, if you need to install SQL Server on a machine for use with Wonderware, you can do so using any physical SQL Server installation CD included with the Wonderware Software.
If you are using SQL with System Platform, you can use that CD to install SQL on all the servers in the system that require SQL (GRNode, Historian, InBatch, etc.)
Note that standalone MES, Workflow or Wonderware Enterprise Integrator (i.e. w/o System Platform) are no longer covered by Wonderware’s OEM agreement with Microsoft, A separate SQL license is required.
You must install MSSQL before you install any Wonderware components. If you do not install SQL Server 2012 SP1 (or another version) first, you will be prompted by the Wonderware software to install SQL Express.
However, if you are using MES, Workflow or WEI with System Platform you can use the OEM disc to install the required SQL and be licensed.
For Additional Information:
Wonderware Software Technical Specifications
Editing Wonderware Historian Client *.aaTrend Files, The EASY WAY!
Full Info
Issue:
A WonderWare Historian Client trend file (*.aaTrend) points to a Historian Server that no longer exists.
Resolution:
Do not recreate the *.aaTrend file in question. Edit it the file with an XML editor (do not use Microsoft Word); execute a batch find and replace command substituting the address of the new server for the address of the old one.
A WonderWare Historian Client trend file (*.aaTrend) points to a Historian Server that no longer exists.
Resolution:
Do not recreate the *.aaTrend file in question. Edit it the file with an XML editor (do not use Microsoft Word); execute a batch find and replace command substituting the address of the new server for the address of the old one.
Problem with local VM accessing USB devices
Full Info
Issue: USB Device Not Passing Through Physical Layer
VMWare does not recognize a USB device on a local machine.
Resolution:
To begin with, make sure you are using a newer copy of VMWare Workstation. You must be running version 7 at minimum, but version 9 is preferable.
If the VMWare software level is acceptable, check to ensure that the host Windows system recognizes your USB device and that it works when you plug it in. If the local machine does not recognize the USB device or does not work properly there, the problem may reside on the hardware or driver level, and it is less likely the device will work on the virtual machine.
If there is a problem recognizing the device on the local level, make sure that the necessary Windows drivers are installed. To do so:
a. Right-click (My) Computer icon, and click Manage.
b. Click Device Manager
c. Check the list for your USB device. If the USB device appears with a yellow question mark or an exclamation mark, you may not be using the correct driver.
d. To update the driver, right-click on the device and click Update Driver.
You also may need to delete the USB device from Device Manager and reinstall it. The process is simple:
a. Find the device in “Device Manager”
b. Right click on it and uninstall it
c. Scan for hardware changes
If the Device is a USB-to-serial convertor, Windows will list it under “Ports. ” If the device isn’t working, follow the same procedure as above for deleting and reinstalling it.
Finally, make sure the appropriate drivers are installed on the VM as well as on the host. If they are out of date or incompatible, the device won’t function.
For Additional Information:
VMWare Tools Device Drivers
VMWare does not recognize a USB device on a local machine.
Resolution:
To begin with, make sure you are using a newer copy of VMWare Workstation. You must be running version 7 at minimum, but version 9 is preferable.
If the VMWare software level is acceptable, check to ensure that the host Windows system recognizes your USB device and that it works when you plug it in. If the local machine does not recognize the USB device or does not work properly there, the problem may reside on the hardware or driver level, and it is less likely the device will work on the virtual machine.
If there is a problem recognizing the device on the local level, make sure that the necessary Windows drivers are installed. To do so:
a. Right-click (My) Computer icon, and click Manage.
b. Click Device Manager
c. Check the list for your USB device. If the USB device appears with a yellow question mark or an exclamation mark, you may not be using the correct driver.
d. To update the driver, right-click on the device and click Update Driver.
You also may need to delete the USB device from Device Manager and reinstall it. The process is simple:
a. Find the device in “Device Manager”
b. Right click on it and uninstall it
c. Scan for hardware changes
If the Device is a USB-to-serial convertor, Windows will list it under “Ports. ” If the device isn’t working, follow the same procedure as above for deleting and reinstalling it.
Finally, make sure the appropriate drivers are installed on the VM as well as on the host. If they are out of date or incompatible, the device won’t function.
For Additional Information:
VMWare Tools Device Drivers
1756 Ethernet Modules
Full Info
Issue:
After you’ve set up the IP address of an Allen-Bradley 1756-EN2TR EtherNet/IP communication bridge module using its USB interface, you may be unable to ping the device even though the front display shows the device on the network with the proper address.
Resolution:
Set the switches on the side of the module to 8-8-8 and perform a factory reset. After the reset is complete, set them back to the default 9-9-9 setting.
After you’ve set up the IP address of an Allen-Bradley 1756-EN2TR EtherNet/IP communication bridge module using its USB interface, you may be unable to ping the device even though the front display shows the device on the network with the proper address.
Resolution:
Set the switches on the side of the module to 8-8-8 and perform a factory reset. After the reset is complete, set them back to the default 9-9-9 setting.
Avanceon is happy to offer these suggestions for resolving common issues. Note that since every installation is different, they may not address or be appropriate for your particular situation. We know they’ve worked for us – but use them at your own risk.
More on Tips